Download Realtek High Definition Audio 2.78 Win 7. 7 Cara Membuka HP yang Lupa Kata Sandi Tanpa Factory. Fixes missing and update Realtek HD Audio device drivers, Install the latest official drivers and. Windows Vista, Windows 7, Windows 8.1/8 and Windows 10. Realtek High Definition Audio Drivers adalah aplikasi terbaru dari realtek untuk Sound Card HD yang dapat diinstal di versi windows 7, windows 8.1.

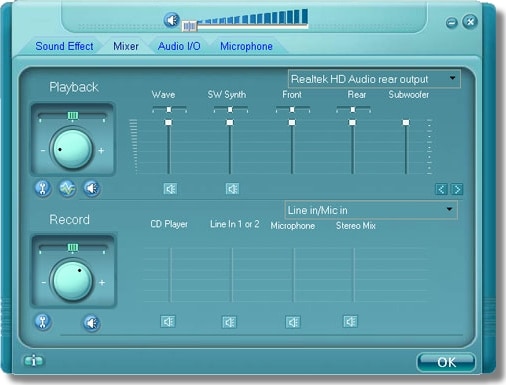
1) Are there any unknown devices (yellow question mark) in Device Manager or any other error icons in there? 2) Where did you download the driver from (should be from the motherboard maker's website)? There is no error or yellow question mark under Sound, video, and game controllers. The only yellow question mark is on my h80i cooler.
Fast And Furious 3 Soundtrack Download Zip. I downloaded the driver from asus website. Tv Shows Download For Mobile Phones on this page. (my motherboard is Asus X99-a) I have also tried download the driver from realtek website, but it ends up in the same error.
Cara menginstall HDA-High Definition Audio Realtek di Notebook-Laptop ataupun PC di Win XP OS-Operating System ( ) memang gampang-gampang susah. Meskipun sudah menginstall driver sound card melalui menu Autorun atau file setup.exe dari CD Driver original bawaan Motheboard-nya (onboard audio atau chip tertanam/terintegrasi pada motherboard)-atau file hasil dari download, terkadang masih muncul pesan Error dan audio tetap tidak mau berbunyi alias bisu.
Berikut akan saya sedikit jelaskan penyebab tidak bisa ter-install dengan baik dan bagaimana cara mengatasinya (Tutorial). Penyebab Gagalnya Instalasi HDA Realtek. Penyebab utama sistem operasi Windows XP standard (SP2 dan SP3, baik yang versi Home maupun Profesional ) yang sedang kita gunakan mungkin belum mengenali DLL- untuk arsitektur codec Chip- chip Reatek HD Audio generasi baru seperti ALC882, ALC883, ALC885, ALC888, ALC861VD, ALC660, ALC662, ALC260, ALC262, ALC267, ALC268 dan ALC269 ( lihat ), beda dengan Legacy AC’97 Audio Codec (chip Realtek Audio model lama) yang sekali install langsung jadi. Untuk mengatasi masalah ( bug) tersebut, Microsoft mengeluarkan file update-patch-hotfix yang di dalamnya sudah ter-integrasi yaitu Microsoft Hotfix KB888111. Faktor lain yang bisa membuat soundcard bermasalah adalah file instalasi korup atau salah install, sehingga file-file yang dibutuhkan oleh sistem operasi windows untuk menjalankan chip audio tidak lengkap.
Tutorial Step By Step Install HDA Realtek Win XP Driver. Meskipun anda sudah untuk Realtek HDA dan sudah menginstalnya tetapi masih saja belum ada tanda-tanda sound card berbunyi, silahkan ikuti langkah-langkah berikut: • Bersihkan dahulu driver sound card melalui Add or Remove Programs di Control Panel Windows. Cari dan pilih HDA Realtek atau Realtek Audio kemudian klik Remove.
Jika di sana terdapat High Definition Audio Driver Package – KB888111, biarkan saja file instalasi ini. Lanjutkan restart windows bila remove HDA Realtek selesai. • Setelah muncul windows lagi dan tidak ada masalah, langsung saja Install Driver Realtek HDA melalui autorun ( install automatic ) atau browse cd driver, cari file setup untuk Realtek Audio, jika di sana disediakan sub directory Win XP-Vista- Windows 7,anda bisa eksekusi file setup.exe di root directory. Biarkan proses selesai (selama proses terjadi juga update sistem), setelah itu biasanya secara otomatis sistem meminta restart. Klik OK atau Finish. Tunggu sampai keluar Desktop Windows.
• Beruntung jika icon volume/speaker di taskbar windows langsung muncul dan suara sudah keluar, jika tidak ada icon volume dan tidak ada warning apupun dari sistem, coba klik Control Panel >>System ( klik kanan My Computer >>Properties) >>Hardware >>Device Manager. Lihat ada tanda seru (!) di System devices. • Cara memunculkannya, masuk lagi di Control Panel (mode: category menu) pilih ‘ Sound,Speech,and Audio Devices’ • Setelah tampil 2(dua) pilihan ‘ Realtek HD Sound Effect Manager’ dan ‘ Sound and Audio Devices’, klik ‘ Sound and Audio Devices’. • Pada ‘ Sound and Audio Devices Properties’ centang ‘ Place volume icon in the taskbar’ jika belum ada centang-nya, tapi kalo sudah hilangkan dulu kemudian centang kembali, dan akhiri dengan klik Apply lalu OK.